Running Java 8 With Java 9 and 10 on Windows 10
April 4, 2018 (Modified on October 16, 2018) • Java • 3 minutes to read • Edit

Oracle has decided that from Java 9 there will be a new java version every six months and the third release would be an LTS release (?). More on it here.
Not all libraries have upgraded them self to the latest Java releases, for example at the time of writing this Scala 2.12.5 doesn’t fully support Java 9, so I still had to use Java 8. For some reason, if you want to experiment with the newer releases of Java and for the same reason, if you install Java 9 or 10, you just cannot run Scala (or other libraries that run Java 8) that’s because Java 9/10 changes your path. Even though you add a JAVA_HOME variable, you still find Java 9/10 being used in command line.
How did this happen?
When you installed Java 9 or 10 via the exe file, a default path variable was registered in the windows registry:
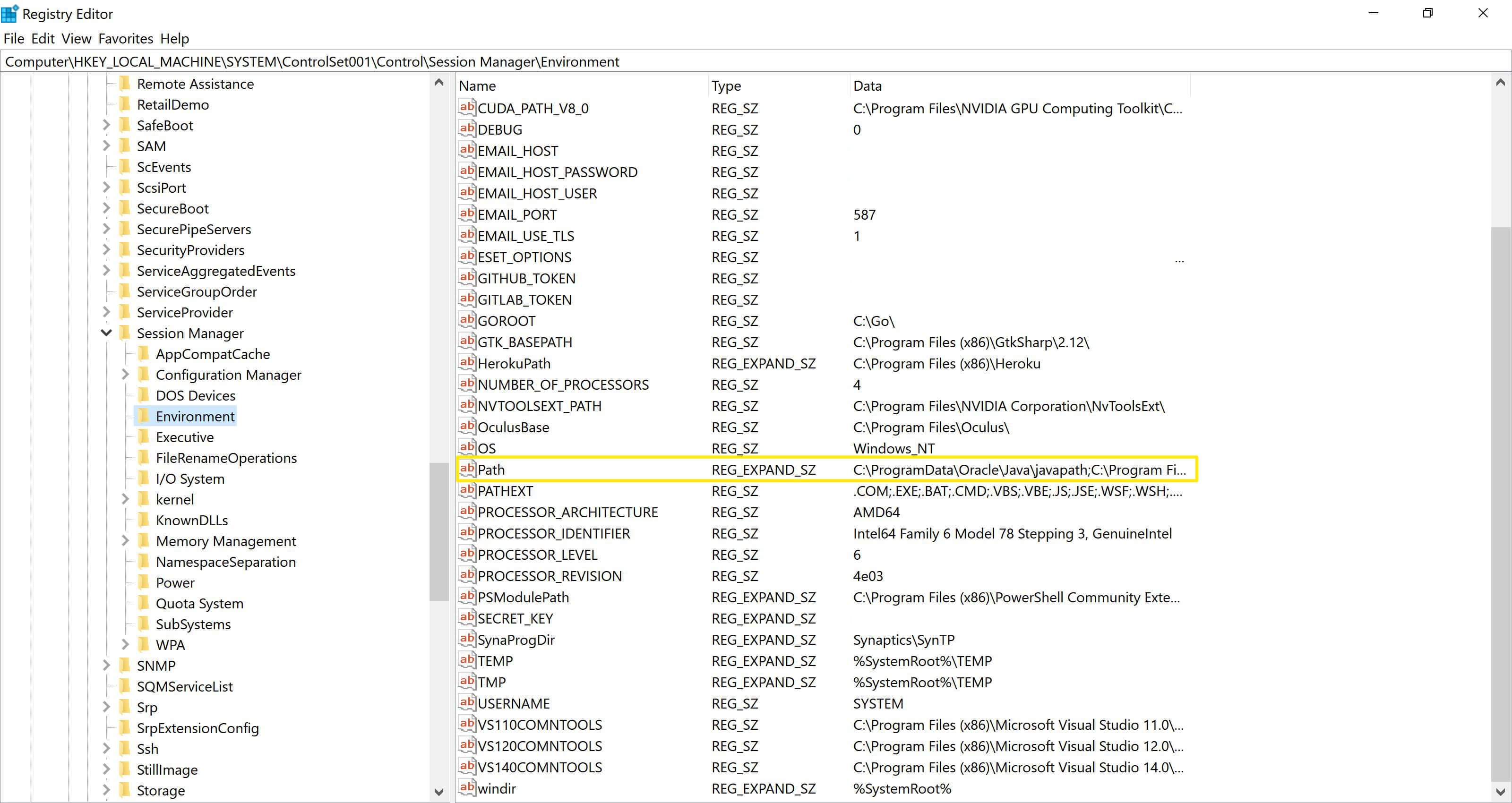
Registry Editor
- From the start menu, open Run (or press Win+R).
- Type regedit
- Find HKEY_LOCAL_MACHINE folder
- Go to the SYSTEM folder
- Go to the ControlSet001 folder (you might have a different ControlSet number)
- Go to Control folder
- Go to Session Manager
- Go to Environment folder
- Then, inside Environment folder, see Path (you can double and delete the path if you want to)
Complete path: Computer\HKEY_LOCAL_MACHINE\SYSTEM\ControlSet001\Control\Session Manager\Environment
The first location in the Path is where the new Java versions are stored. When you open a new command line (cmd.exe) the first thing it does it to load the default paths mentioned in the Registry Editor (above) and then loads the user paths, so the newer Java supersedes the old ones.
You can check this by opening your command line and enter java -version, you should see:
java version "10" 2018-03-20
Java(TM) SE Runtime Environment 18.3 (build 10+46)
Java HotSpot(TM) 64-Bit Server VM 18.3 (build 10+46, mixed mode)
Even though you have JAVA_HOME environment variable, you will see the newer ones, as I said earlier, defaults paths are loaded first.
You can test this by typing where java and your output will be something like this:
C:\ProgramData\Oracle\Java\javapath\java.exe
C:\Program Files\Java\jre1.8.0_162\bin\java.exe
So how to fix this?
There are two way to do this:
FIX 1
You can delete the path - C:\ProgramData\Oracle\Java\javapath from the default Path mentioned in Registry Editor. You will need to double-click on the Path, which will open:
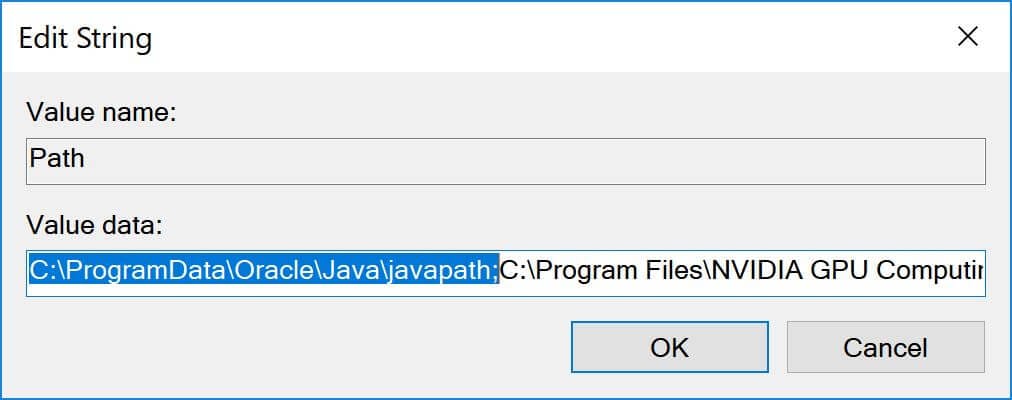
Registry Editor
Also, sometimes you may also find C:\Program Files (x86)\Common Files\Oracle\Java\javapath, remove this too.
Once you have removed the path, close and reopen your command prompt, if you have JAVA_HOME for Java 8 you should be able to run (for me) Scala.
FIX 2
Another way is to go to C:\ProgramData\Oracle\Java and delete javapath (you will not lose any data because this is a shortcut to javapath-*)
If you don’t have JAVA_HOME for Java 8, do the following:
Open your command prompt and type in:
> setx JAVA_HOME "C:\Program Files\Java\jre1.8.0_162"
> setx PATH "%PATH%;%JAVA_HOME%\bin"
This will update your user environment variables.
But how to use Java 9 or Java 10?
Again, there are two ways:
WAY 1
You can change the JAVA_HOME path to Java 9 or Java 10 from your command prompt:
For Java 9:
> setx JAVA_HOME "C:\Program Files\Java\jdk-9.0.4"
For Java 10:
> setx JAVA_HOME "C:\Program Files\Java\jdk-10"
WAY 2
You can add a temporary path to your command prompt’s current session by doing:
For Java 9:
> set JAVA_HOME=C:\Program Files\Java\jdk-9.0.4
> set PATH=%PATH%;%JAVA_HOME%\bin
For Java 10:
> set JAVA_HOME=C:\Program Files\Java\jdk-10
> set PATH=%PATH%;%JAVA_HOME%\bin
Happy coding!
Update 27/06/2018:
Path to the registry editor added.
